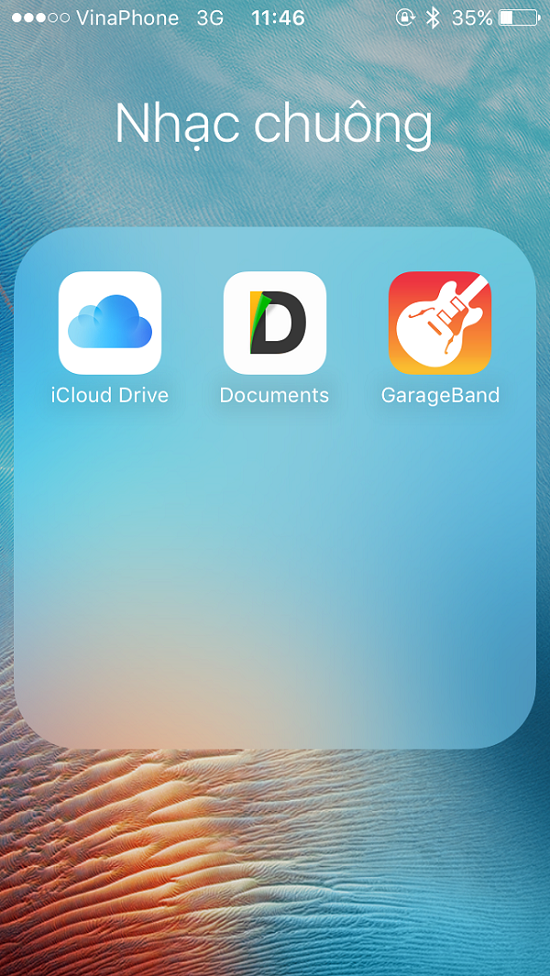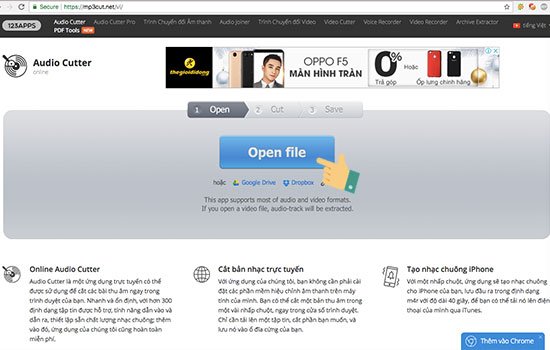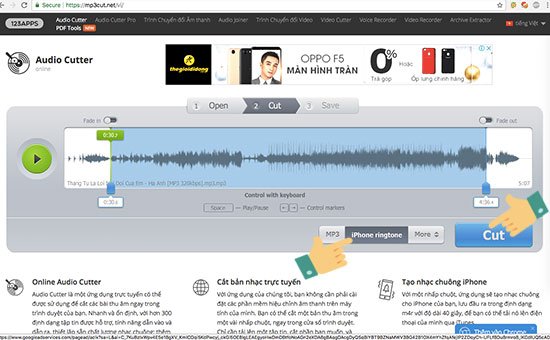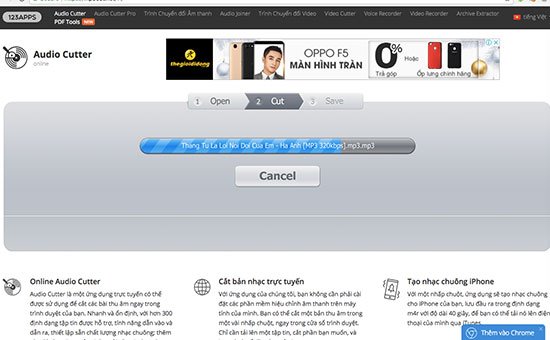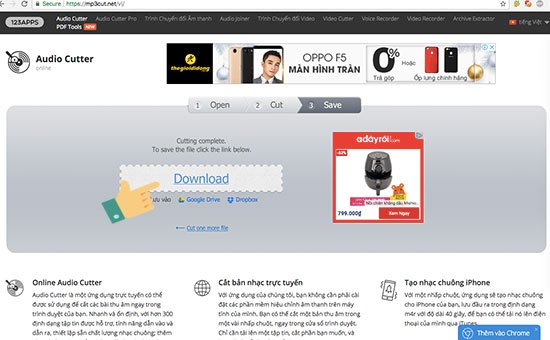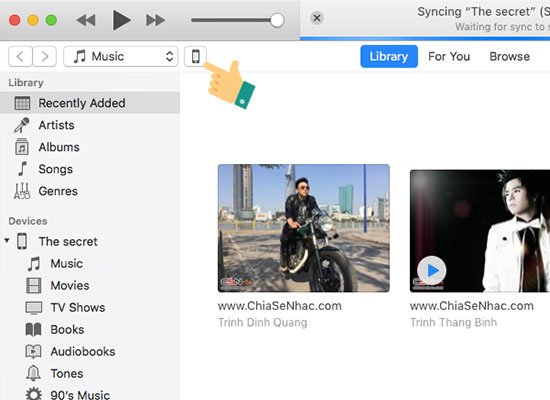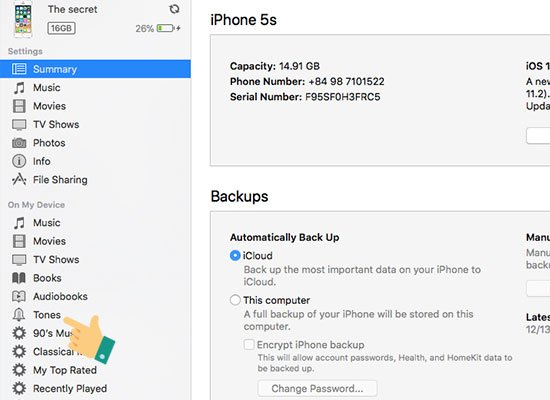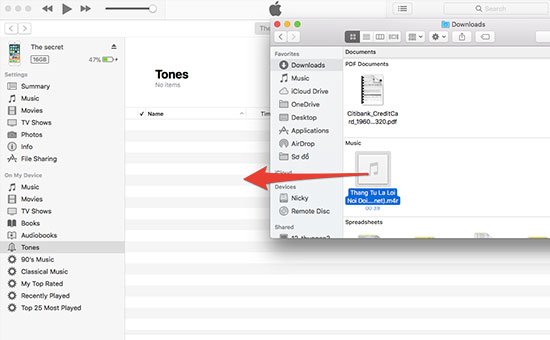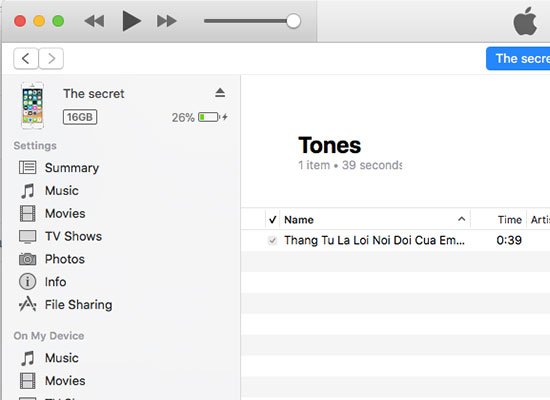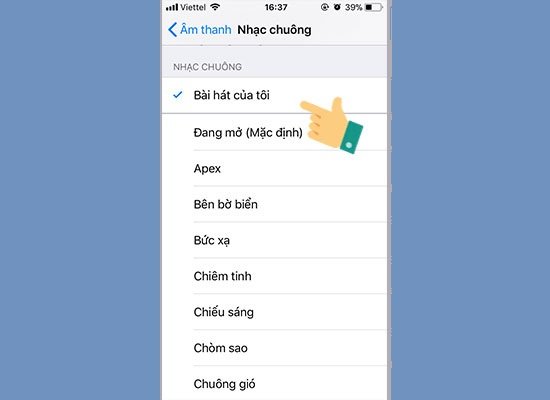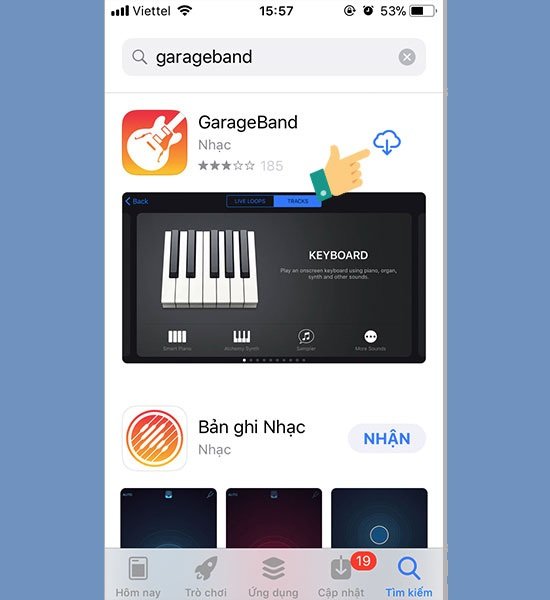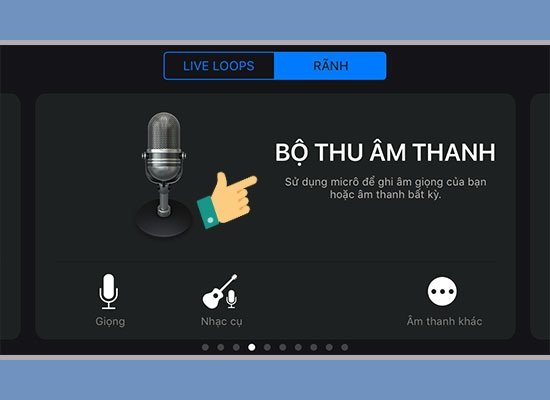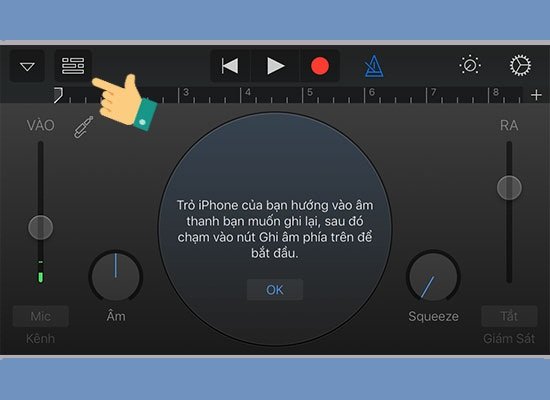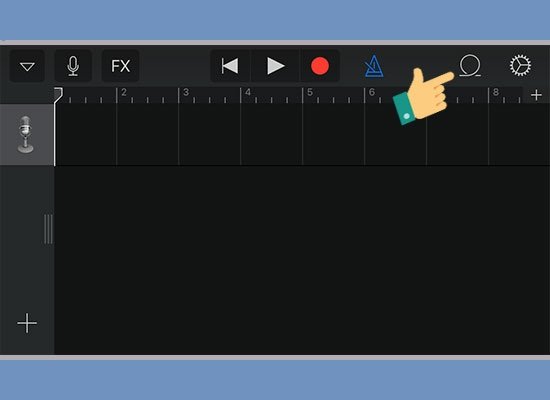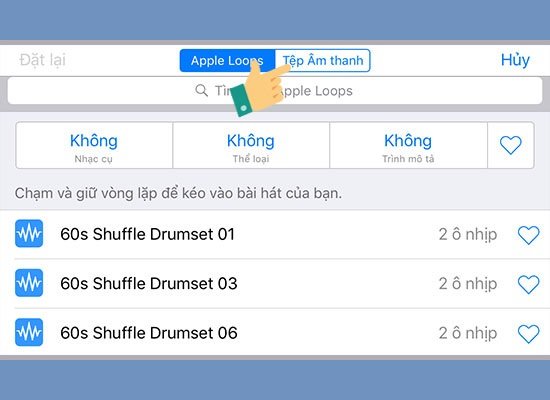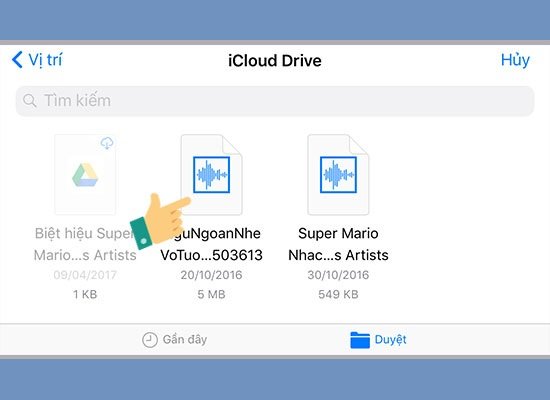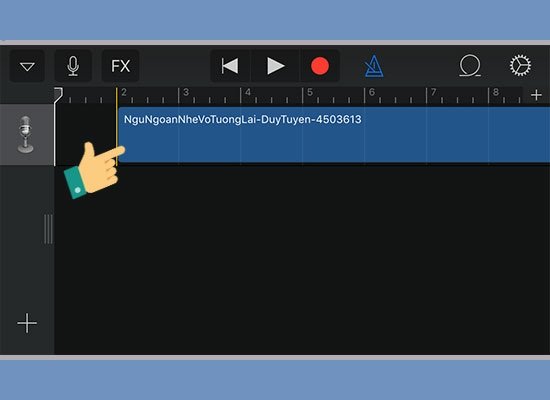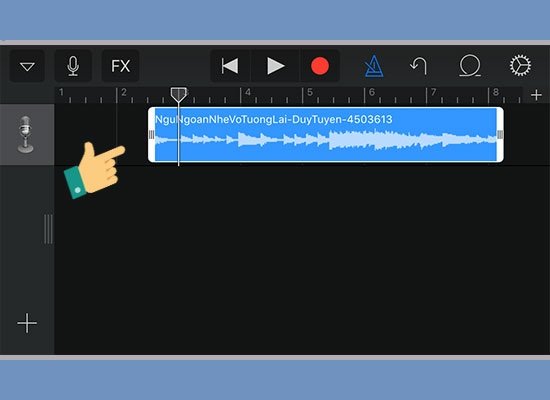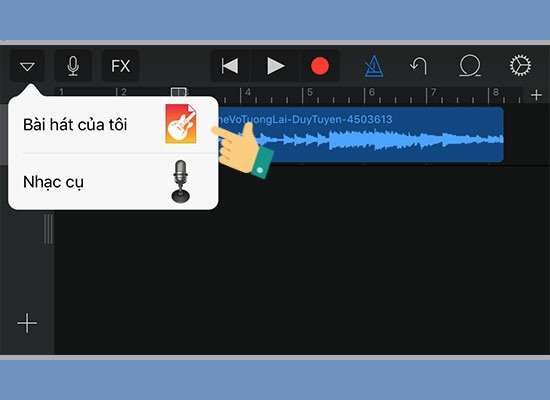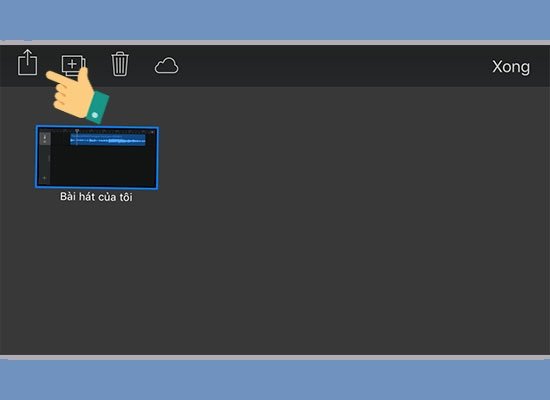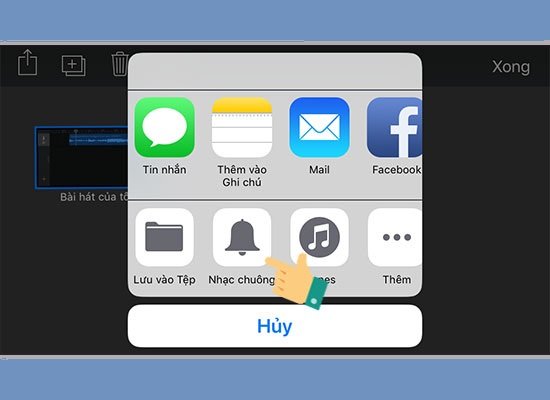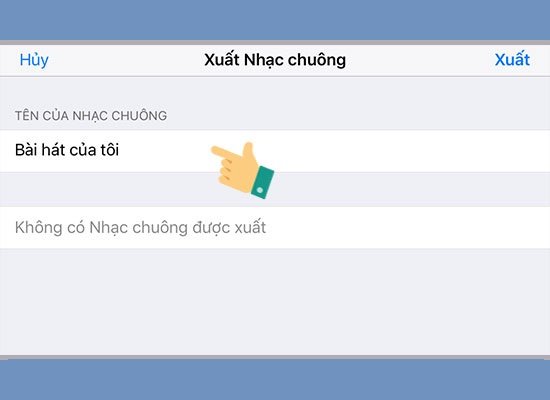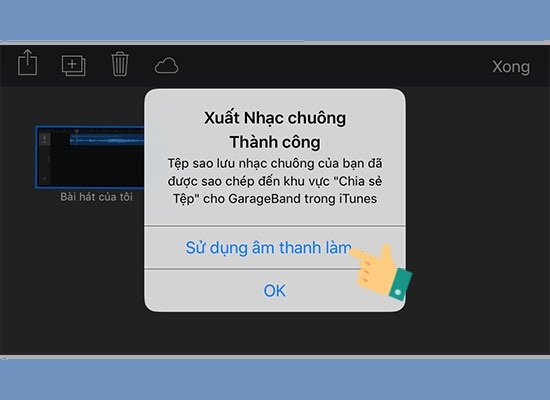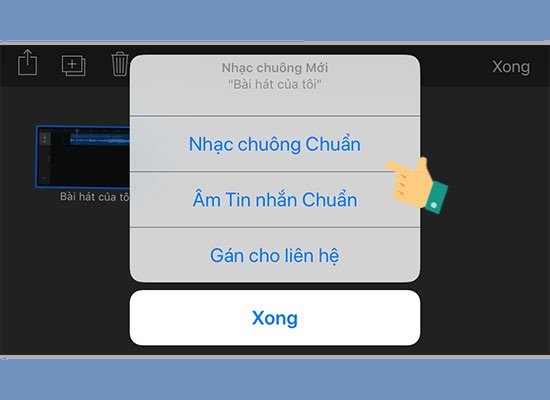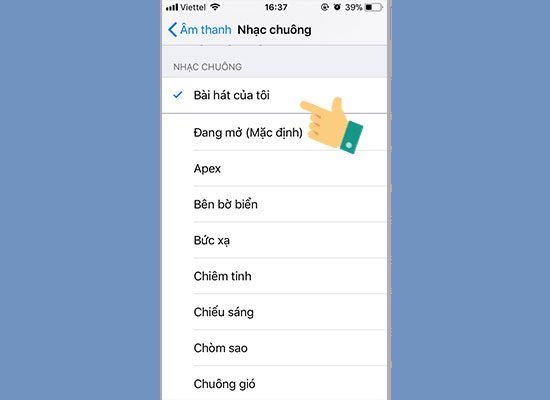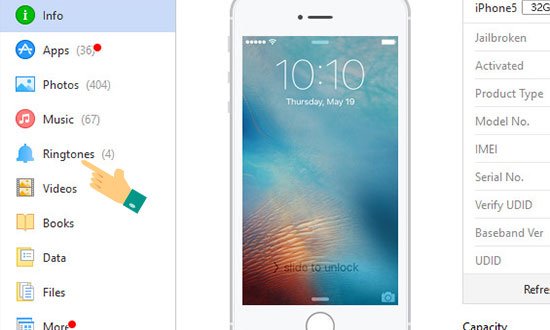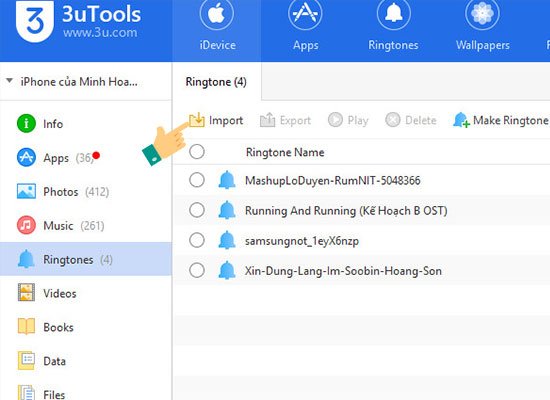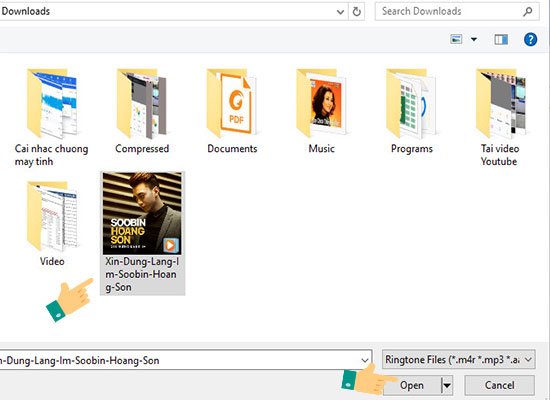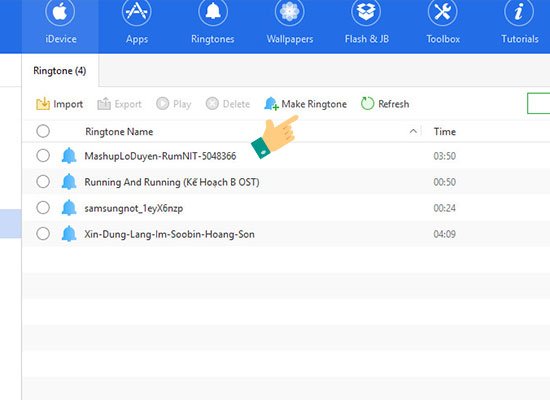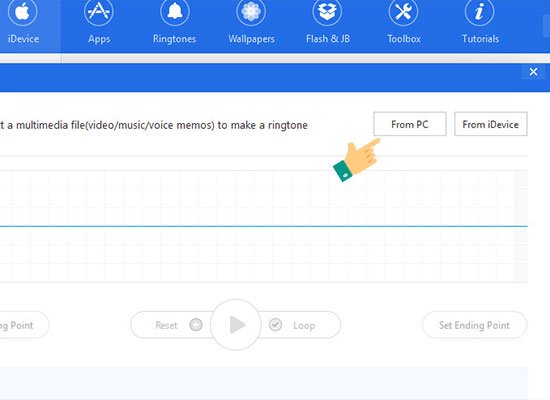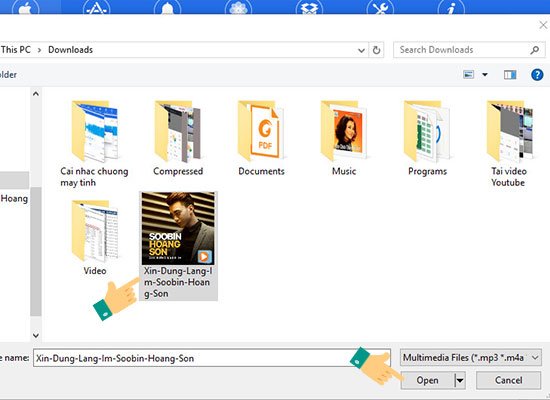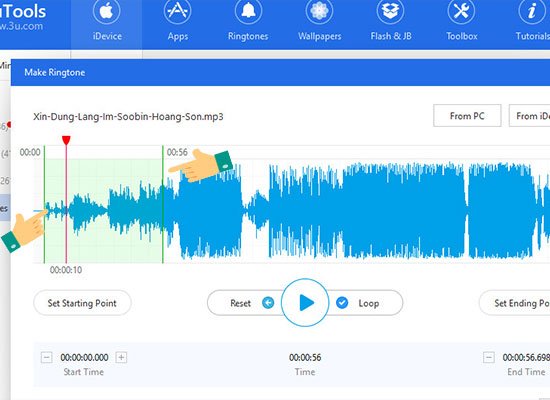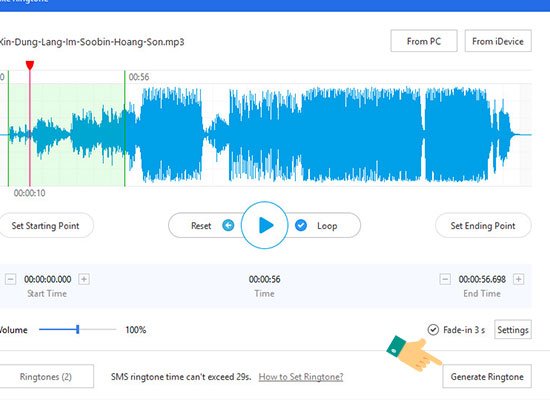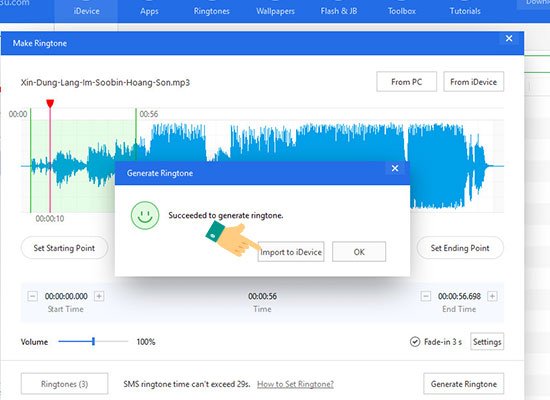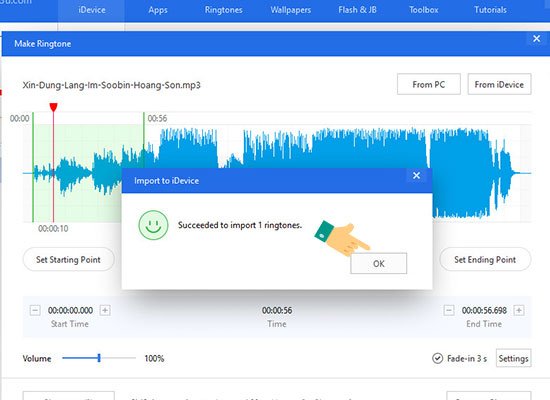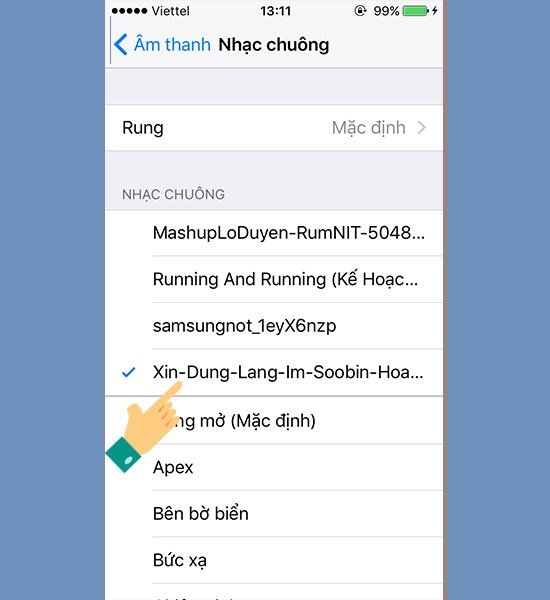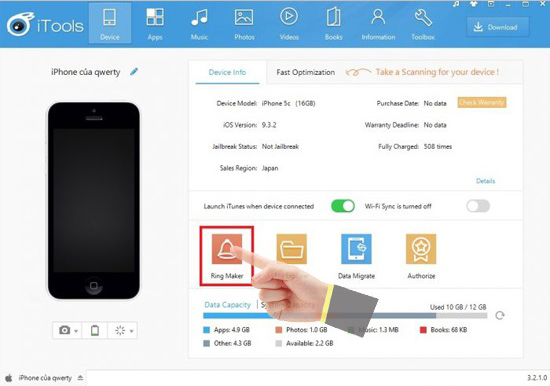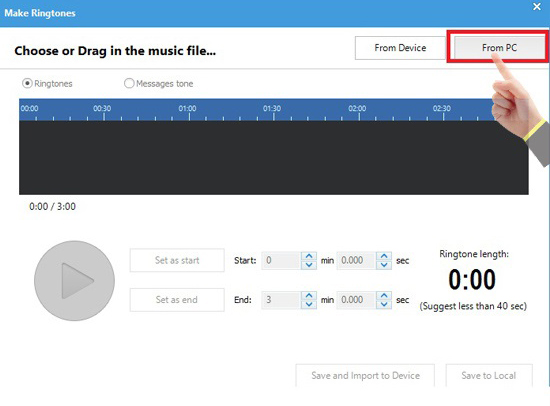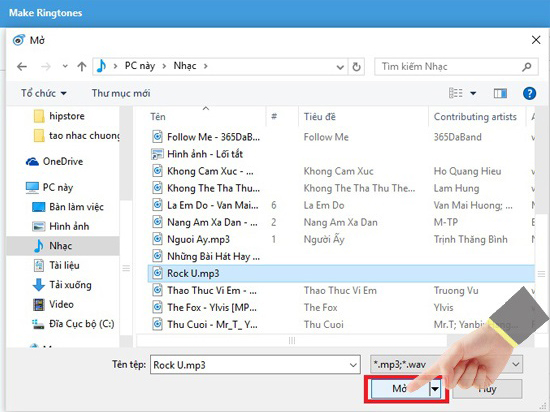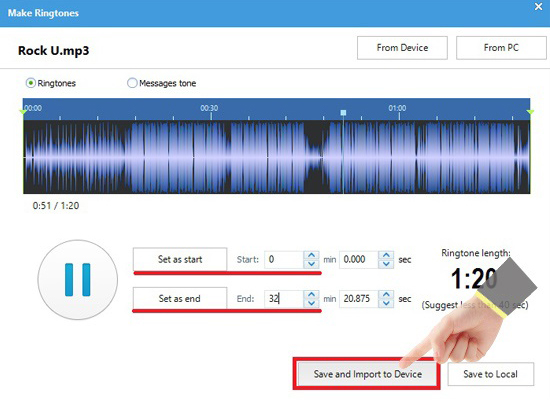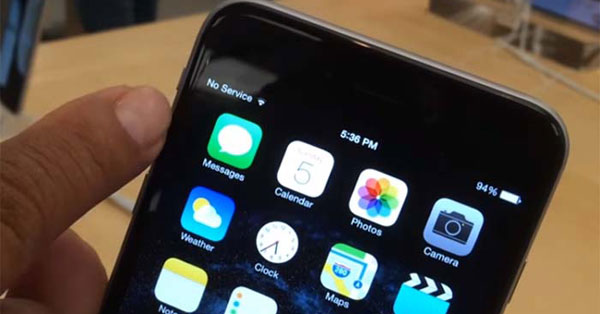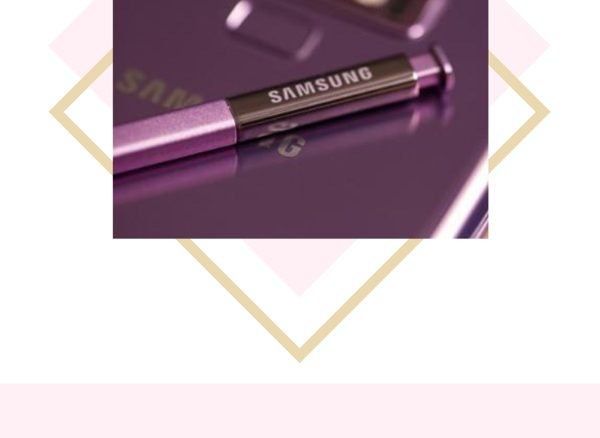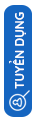Hướng dẫn CHI TIẾT các cách cài nhạc chuông cho iPhone
Bạn muốn chọn bài hát yêu thích trong danh sách yêu thích để làm nhạc chuông cho iPhone nhưng không biết phải làm sao?
Ở iPhone thì việc cài đặt nhạc chuông iPhone không hề dễ như những chiếc smartphone mà bạn phải thực hiện nhiều thao tác hơn nữa và thậm chí là phức tạp, “rối rắm”.
Vậy đó là gì? Cài đặt nhạc chuông trên iPhone gồm những cách nào? Hướng dẫn cài nhạc chuông cho iPhone ra sao?…Bạn có thể tham khảo ngay nội dung dưới đây.
Cài nhạc chuông cho iPhone bằng iTunes
Với cách này, bạn kết nối iPhone với máy tính và tiến hành thông qua công cụ iTunes và thực hiện:
Bước 1: Tải phần mềm iTunes mới nhất về máy tính
Bước 2: Bạn chuẩn bị 1 file nhạc chuông với định dạnh m4A để làm nhạc chuông. Cách cắt nhạc, tạo file nhạc rất dễ dàng, bạn có thể tham khảo dưới đây.
Đầu tiên, bạn vào trang web Mp3cut: https://mp3cut.net/vi/
Tiếp đến bạn nhấp vào Open file, chọn bài nhạc mà bạn muốn làm nhạc chuông
Sau đó, bạn có thể tùy chỉnh lại độ dài bài hát và nhấp vào iPhone ringtones, chọn Cut
Bạn đợi trong giây lát
Cuối cùng, bạn chọn Download để tải về
Bước 3: Bạn hãy kết nối iTunes với iPhone và chọn vào biểu tượng như hình
Bước 4: Bạn chọn vào Tones
Bước 5: Bạn mở file nhạc đã tải về ở bước 2 và ấn giữ, kéo thả vào thư mục Tones của iPhone
Bạn cần đợi để iTunes đồng bộ để chép nhạc chuông thành công
Sau đó là bạn tiến hành cài nhạc chuông có iPhone bằng cách vào Cài đặt > Âm thanh > Bạn sẽ thấy nhạc chuông bạn vừa chép vào > Nhấp vào để cài đặt nhạc chuông
Cách cài nhạc chuông cho iPhone không cần máy tính
Bước 1: Bạn tải ứng dụng GarageBand từ Appstore
Bước 2: Mở ứng dụng >> Vuốt qua phải chọn Bộ thu âm thanh
Bước 3: Nhấp vào biểu tượng trong hình
Bước 4: Chọn biểu tượng Loop
Bước 5: Chọn nhạc
Trong bài viết thì mình chọn nhạc từ iCloud, nếu file trong máy thì bạn chọn vào tab Nhạc
Bước 6: Bạn nhấn và giữ file nhạc, kéo thả qua trái để vào khu vực chỉnh sửa
Ấn giữ vào file nhạc bạn thích
Kéo qua trái
Bước 7: Bạn chỉnh độ dài bài hát theo sở thích
Bước 8: Bạn chọn biểu tượng hình tam giác ngược > Chọn Bài hát của tôi để lưu
Bước 9: Nhấn vào bài hát mà bạn vừa lưu > Nhấn Share > Nhạc chuông
Giữ bài hát và chọn share
Bạn share vào Nhạc chuông
Bạn có thể đổi tên > Xuất
Bước 10: Thông báo sẽ hiện ra khi thực hiện share
Lúc này bạn chọn Sử dụng âm thanh làm nhạc chuông hay âm tin nhắn
Hoặc bạn vào Cài đặt > Âm thanh > Chọn mục bạn yêu thích > Chọn nhạc bạn vừa tạo
Với cách này, bạn không cần sử dụng máy tính, tương đối đơn giản.
Bạn sử dụng bên thứ 3 đề cài nhạc chuông iPhone
Với cách sử dụng ứng dụng bên thứ 3 bạn cần cân nhắc vì đây không phải là ứng dụng chính thức của Apple, có thể sẽ phát sinh lỗi.
Các ứng dụng mà bạn có thể dùng như 3utools, iTools.
Các bước cài nhạc chuông trên iPhone bằng 3uTools
Bước 1: Bạn tải 3uTools mới nhất
Bước 2: Bạn mở ứng dụng và cắm cáp iPhone vào máy tính
Bước 3: Tiếp đến chọn mục Ringtones
Bước 4: Bạn có thể lựa chọn Import để cài nguyên bài hoặc là chọn Make Ringtone để tạo nhạc theo ý bạn
Với cách 1: Bạn chọn nguyên bài hát
Chọn import > Select File
Bạn tìm bài hát muốn > Open > Ok
Với cách 2: Dùng Make Ringtone để tạo nhạc
Bạn nhấn Make Ringtone > From PC
Chọn Make Ringtone
From PC
Bạn chọn bài hát > Open
Bạn có thể cắt nhạc theo cách của bạn, bên trái là thời điểm bắt đầu và bên phải là điểm dừng
Cắt xong > Bạn chọn Generate > Import to idevice để xuất sang máy > Ok
Generate Ringtone
Import to iDevice
Bước 5: Bạn vào Cài đặt > Âm thanh để xem bài hát mình vừa cài
>> iPhone bị hư loa, nguyên nhân và khắc phục
Cách tạo nhạc chuông miễn phí cho iPhone bằng iTools
Bước 1: Bạn tải phần mềm iTools (sẽ có phầm mềm cho máy tính window và MacOS)
Bước 2: Bạn chọn Ring Maker để tạo nhạc
Bước 3: Bạn có thể chọn bài hát sẵn trong iPhone, máy tính hoặc PC
Bước 4: Chọn bài > Mở và tiến hành cắt nhạc làm nhạc chuông
Bước 5: Bạn chọn thời gian Bắt đầu (Set as start), Kết thúc (Set as end) cho đoạn nhạc > Chọn Save and Import to Device để chuyển qua iPhone
Đến lúc này thì bạn cài nhạc cho iPhone bằng cách vào Cài đặt > Âm thanh > Nhạc chuông, sau đó chọn đoạn nhạc mà bạn vừa chép vào.
Tương tự với cách cài nhạc chuông cho iPhone 6, iPhone 7