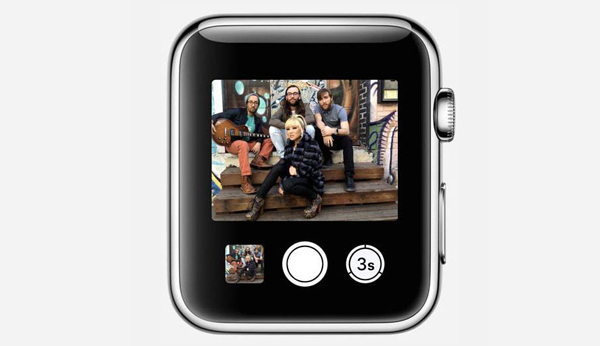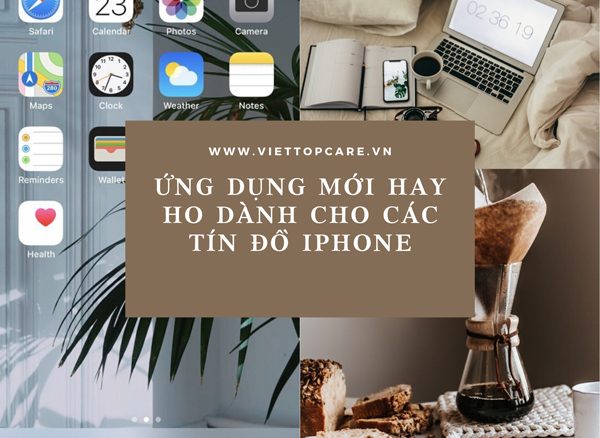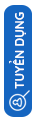Tại sao màn hình cảm ứng của tôi không hoạt động?
Phải làm gì khi màn hình iPhone hoặc Android ngừng phản hồi
Màn hình cảm ứng rất tuyệt vời khi chúng hoạt động bình thường. Nhưng khi chúng ngừng hoạt động, mọi thứ đều là vấn đề khó giải quyết và mọi người sẽ cực kỳ thất vọng về chúng. Vấn đề lớn nhất là với một số thiết bị, màn hình cảm ứng là cách duy nhất bạn có thể tương tác với điện thoại hoặc máy tính bảng của mình. Khi sự cảm ứng không còn nữa, có thể bạn sẽ hoàn toàn không thể sử dụng thiết bị của mình nữa.
Có một số trường hợp màn hình cảm ứng không phản hồi cần đến sửa chữa của các chuyên gia. Tuy nhiên, có một số bước, từ dễ đến nâng cao, bạn có thể thực hiện để làm cho mọi việc hoạt động trở lại.
Sửa lỗi cơ bản cho màn hình cảm ứng không hoạt động
- Làm sạch màn hình bằng một miếng vải không xơ.
- Khởi động lại thiết bị của bạn.
- Tháo vỏ hoặc bảo vệ màn hình của bạn.
- Hãy chắc chắn rằng bàn tay của bạn sạch và khô và không đeo găng tay.
Bất kể mức độ “chuyên môn” của bạn ra sao, có một số thao tác sửa lỗi cơ bản, dễ dàng mà bạn có thể thử khi màn hình cảm ứng của bạn ngừng hoạt động.
Điều đầu tiên cần làm là lau sạch màn hình và bàn tay của bạn. Màn hình cảm ứng không hoạt động tốt khi chúng bị ướt hoặc bẩn, và chúng cũng có thể xuất hiện hiện tượng không phản hồi nếu ngón tay của bạn ướt, bẩn hoặc do bạn đang đeo găng tay. Nếu có bất kỳ chất lỏng nào trên màn hình, hoặc bất kỳ chất nào khác như bụi bẩn hoặc thực phẩm, bước đầu tiên là làm sạch nó.
Nếu điều đó không có tác dụng, hãy tắt thiết bị và khởi động lại một lần nữa. Điều này còn được gọi là khởi động lại và quá trình này hơi khác một chút so với từng thiết bị khác nhau.
Cách làm sạch thiết bị màn hình cảm ứng không phản hồi
Trong một số trường hợp, màn hình cảm ứng sẽ ngừng phản hồi do bụi bẩn tích tụ hoặc các vấn đề liên quan đến vỏ hoặc miếng dán bảo vệ màn hình. Do việc xử lý hoặc loại trừ điều này là khá dễ dàng nên bạn hãy làm sạch thiết bị của mình một cách triệt để nếu việc khởi động lại không có tác dụng.
- Rửa tay hoặc đeo găng tay sạch.
- Lau màn hình cảm ứng bằng một miếng vải không xơ. Miếng vải này có thể khô hoặc ướt.
- Không bao giờ sử dụng một miếng vải ướt hoàn toàn.
- Luôn vắt vải trước khi sử dụng nó trên màn hình cảm ứng.
- Nếu màn hình cảm ứng vẫn không hoạt động, tháo miếng dán màn hình hoặc vỏ máy có thể có ích.
- Bạn có thể cần phải làm sạch màn hình sau khi tháo miếng dán màn hình nếu nó bị hỏng.
- Cởi găng tay ra, vì màn hình cảm ứng không hoạt động tốt nếu đeo găng tay.
- Đảm bảo ngón tay của bạn sạch và khô vì ngón tay ướt thường dẫn đến màn hình cảm ứng không phản ứng.
Khởi động lại thiết bị với màn hình cảm ứng không phản hồi
Nghe có vẻ khá cơ bản đấy, nhưng khi màn hình cảm ứng của bạn ngừng hoạt động, chỉ cần khởi động lại iPhone, Android hoặc máy tính xách tay và bạn đã có thể khắc phục sự cố rồi.
Vấn đề ở đây là với hầu hết các thiết bị, việc tắt hoặc khởi động lại thường liên quan đến việc tương tác với màn hình theo một cách nào đó. Ví dụ, bạn có thể phải chạm vào nút nguồn và sau đó chạm vào màn hình xác nhận trên điện thoại của bạn để tắt nguồn.
Và đó không phải là lựa chọn thông minh khi màn hình cảm ứng của bạn đã ngừng hoạt động, bạn sẽ phải sử dụng quy trình tắt hoặc khởi động lại thiết bị khác.
Làm thế nào để Hard Reboot điện thoại iPhone với màn hình cảm ứng không phản hồi
Khởi động lại iPhone hoặc buộc nó phải tắt và bật lại, mà không cần truy cập màn hình cảm ứng liên quan đến việc bấm một tổ hợp các nút khác nhau. Sự kết hợp cụ thể phụ thuộc vào dòng điện thoại của bạn.

- Nhấn và giữ cả nút home và nút nguồn.
- Thả nút khi bạn thấy logo Apple trên màn hình.
Dành cho iPhone 7 trở về sau:
- Nhấn và giữ cả nút nguồn và nút giảm âm lượng.
- Thả nút khi bạn thấy logo Apple trên màn hình.
Làm thế nào để Hard Reboot một điện thoại Android hoặc máy tính bảng với một màn hình cảm ứng không phản hồi
Việc buộc thiết bị Android khởi động lại khi màn hình cảm ứng không hoạt động có thể hơi khác một chút trên từng thiết bị khác nhau (như trên điện thoại Samsung so với điện thoại Google), nhưng nó thường là một quá trình khá đơn giản.
- Nhấn và giữ nút nguồn cho đến khi màn hình chuyển sang màu đen.
- Bạn có thể cần giữ nút trong 10 giây trở lên.
- Nếu điện thoại không tự động bật lại, hãy đợi khoảng một phút và nhấn nút nguồn lại một lần nữa.
Nếu màn hình cảm ứng vẫn không hoạt động sau khi khởi động lại thiết bị, hãy chuyển sang bước tiếp theo.
Sửa lỗi cho màn hình cảm ứng không hồi đáp
- Làm khô thiết bị nếu nó bị ướt.
- Cố định các cạnh nếu thiết bị bị rơi.
- Tháo thẻ nhớ và thẻ sim.
- Ngắt các kết nối ngoại vi như thiết bị USB.
Nếu thiết bị của bạn từng bị hư hại, như là nó đã từng bị rơi hoặc ướt thì việc sửa chữa nó sẽ phức tạp hơn một chút. Các bước này vẫn còn khá dễ dàng để làm theo, nhưng nếu bạn không thoải mái trong việc cố gắng hong khô iPhone của bạn, tốt nhất là hãy mang nó đến tiệm sửa chữa gần nhất.
Một phương pháp sửa chữa hơi phức tạp khác cho màn hình cảm ứng là tắt thiết bị và loại bỏ tất cả các thẻ sim, thẻ nhớ và thiết bị ngoại vi. Lý do điều này có thể phức tạp chính là những thẻ này đôi khi khó loại bỏ, và bạn phải đặt chúng trở lại từng cái một để tìm ra cái nào là vấn đề khiến cho màn hình không phản hồi.
Làm gì khi màn hình cảm ứng dừng hoạt động sau khi bị hư hỏng
Khi điện thoại hoặc máy tính bảng bị hỏng, cho dù là bằng cách rơi xuống bề mặt cứng hoặc bị ướt, màn hình cảm ứng thường sẽ ngừng hoạt động do hư hỏng từ bên trong. Bạn vẫn có thể làm cho màn hình cảm ứng của mình hoạt động trở lại được, nhưng nếu có thứ gì đó bị hỏng từ bên trong, bạn sẽ cần mang thiết bị đến một cơ sở sửa chữa chuyên nghiệp đấy.
Khi màn hình cảm ứng ngừng hoạt động sau khi điện thoại bị rơi rớt, đôi khi nguyên do chính là cái bộ phận bên trong không còn ở vị trí ban đầu nữa. Trong trường hợp đó, việc ấn nhẹ vào mỗi góc của điện thoại có thể khiến nó trở lại vị trí ban đầu.

Màn hình cảm ứng cũng có thể ngừng hoạt động, không phản hồi hoặc hoạt động không ổn định nếu điện thoại bị ướt. Trong trường hợp này, làm khô điện thoại cũng có thể khắc phục được vấn đề đấy. Các bước cơ bản để sấy khô điện thoại bao gồm:
- Tắt điện thoại và tháo pin nếu có thể.
- Rửa sạch nước biển, thực phẩm hoặc rác (hoặc bất kỳ thứ gì làm điện thoại ướt) bằng nước sạch.
- Giữ điện thoại càng yên càng tốt.
- Lau điện thoại khô và phủ nó bằng chất làm khô. (Lưu ý quan trọng: Gạo không phải là chất làm khô)
- Sử dụng silica gel hoặc sản phẩm hút ẩm.
- Để điện thoại trong đó không quá 48 giờ.
Tháo thẻ SIM, thẻ nhớ và thiết bị ngoại vi khác
Mặc dù ít phổ biến hơn nhưng các vấn đề liên quan đến SIM, thẻ nhớ và thiết bị ngoại vi đôi khi có thể gây ra sự cố về màn hình cảm ứng ở các thiết bị Android và Windows.
- Tắt nguồn và rút phích cắm thiết bị của bạn.
- Tháo thẻ SIM và bất kỳ thẻ nhớ nào nếu có.
- Rút phích cắm các thiết bị ngoại vi, như thiết bị USB (nếu thiết bị của bạn là máy tính xách tay hoặc máy tính bảng).
- Khởi động lại thiết bị của bạn và kiểm tra hoạt động của màn hình cảm ứng.
- Nếu màn hình cảm ứng hoạt động, hãy thử lần lượt thay thế từng thứ bạn đã tháo rời cho đến khi bạn xác định nguyên nhân của sự cố.
Sửa lỗi nâng cao cho màn hình cảm ứng không phản hồi
- Đặt thiết bị ở chế độ an toàn (Safe Mode).
- Sử dụng cài đặt độ nhạy hoặc công cụ hiệu chuẩn của thiết bị.
- Cập nhật hoặc cài đặt lại drivers của bạn.
Có rất nhiều lý do khác khiến màn hình cảm ứng ngừng hoạt động và hầu hết chúng khá khó khăn để tìm ra.
Bởi vì sự cố ở màn hình cảm ứng cũng có thể do các tệp hoặc chương trình bạn đã tải xuống. Bước đầu tiên bạn nên làm là khởi động chế độ an toàn (Safe Mode) của điện thoại, máy tính bảng hoặc máy tính xách tay. Đây chính là chế độ cơ bản không bao gồm các chương trình bạn đã cài đặt.
Một thao tác sửa chữa khác bạn có thể làm là cấu hình lại màn hình cảm ứng và cài đặt lại driver. Điều này thậm chí còn nâng cao hơn, nhưng đôi khi nó có thể cải thiện tình hình đấy.
Đặt điện thoại Android hoặc thiết bị Windows của bạn ở chế độ an toàn (Safe Mode)
Trong một số trường hợp, sự cố với ứng dụng hoặc chương trình bạn đã tải xuống có thể khiến màn hình cảm ứng không phản hồi. Chìa khóa để tìm hiểu điều này là khởi động lại thiết bị ở chế độ an toàn vì các ứng dụng và chương trình này sẽ không có ở chế độ an toàn.
Để bật Chế độ an toàn cho điện thoại và máy tính bảng Android:
- Tắt nguồn thiết bị của bạn hoàn toàn.
- Nhấn và giữ nút nguồn.
- Thả nút nguồn và giữ nút giảm âm lượng đến khi bạn thấy logo điện thoại xuất hiện.
- Thả nút giảm âm lượng khi màn hình chính xuất hiện với Chế độ an toàn ở góc dưới cùng bên trái.
Điều chỉnh độ nhạy màn hình cảm ứng iPhone
Nếu bạn đang gặp phải tình trạng màn hình cảm ứng không phản hồi hoặc phản hồi không chính xác trên iPhone 6s hoặc phiên bản mới hơn, đó có thể là sự cố về độ nhạy cảm ứng 3D. Trong trường hợp đó, giả sử màn hình cảm ứng vẫn còn hoạt động, bạn cần điều chỉnh cài đặt đó.
- Đi đến Cài đặt quyền truy cập> Cài Đặt chung > Trợ năng > 3D Touch.
- Điều chỉnh thanh trượt giữa ánh sáng và độ bền.
- Thử tắt 3D Touch nếu màn hình vẫn phản hồi không chính xác hoặc không phản hồi.
Sử dụng công cụ hiệu chỉnh màn hình cảm ứng của Windows
Đối với Windows 10:
- Nhấn phím biểu tượng Windows nếu bạn có bàn phím rời hoặc nhấp vào nút Windows trên thanh tác vụ nếu bạn không có.
- Nhập “Calibrate”.
- Chọn tùy chọn để hiệu chỉnh màn hình cho bút cảm ứng hoặc touch input.
- Nhấn phím tab cho đến khi nút Reset được chọn và sau đó nhấn enter hoặc nhấp vào nút “Reset”.
- Nhấn phím tab cho đến khi nút Yes được chọn và sau đó nhấn enter hoặc nhấp vào nút Yes.
- Thực hiện theo các hướng dẫn hiển thị trên màn hình.
Đối với Windows 8 và 8.1:
- Truy cập Search Charm.
- Nhập “Calibrate”.
- Chọn tùy chọn để hiệu chỉnh màn hình cho bút cảm ứng hoặc touch input.
- Nhấp vào tùy chọn Reset nếu tùy chọn có sẵn.
- Nhấp vào tùy chọn Calibrate nếu tùy chọn reset không khả dụng.
- Thực hiện theo các hướng dẫn hiển thị trên màn hình.
Cập nhật driver cho màn hình cảm ứng và cài đặt lại màn hình cảm ứng (touch screen)
Nếu bạn sở hữu thiết bị Windows có màn hình cảm ứng bị hỏng, việc tắt và bật lại driver có thể khắc phục được sự cố. Việc cài đặt lại driver cũng có thể có ích nếu việc chỉ vô hiệu hóa và kích hoạt lại driver đó không hiệu quả.
Trong cả hai trường hợp, trước tiên bạn cần phải kết nối bàn phím và chuột hoặc bàn di chuột với thiết bị của mình.
Trước tiên, hãy thử tắt và bật driver màn hình cảm ứng của windows:
- Nhấn phím biểu tượng Windows và nhập Device manager.
- Chọn Device manager từ kết quả tìm được.
- Nhấp vào mũi tên trên cùng một dòng với Human Interface Devices.
- Nhấp chuột phải vào màn hình cảm ứng HID-compliant.
- Nhấp vào “disable”.
- Nhấp chuột phải vào màn hình cảm ứng HID-compliant.
- Nhấp vào “enable”.
- Kiểm tra màn hình cảm ứng để xem nó có hoạt động hay không.
Sau đó thử gỡ cài đặt và cài đặt lại driver của màn hình cảm ứng:
- Nhấn phím biểu tượng Windows và nhập Device manager.
- Chọn Device manager từ kết quả tìm được.
- Nhấp vào mũi tên trên cùng một dòng với Human Interface Devices.
- Nhấp chuột phải vào màn hình cảm ứng HID-compliant.
- Nhấp vào “Uninstall”.
- Khởi động lại thiết bị của bạn.
- Sau khi thiết bị tự động cài đặt lại màn hình cảm ứng, hãy kiểm tra xem thiết bị có hoạt động không.
Nếu màn hình cảm ứng của bạn vẫn không hoạt động bình thường trở lại sau khi làm theo tất cả các bước này, thì bạn phải đem nó đến trung tâm sửa chữa điện thoại Viettopcare đấy!